Pricing Table
How To Use A Pricing Table Widget Of UBE Addons
UBE Pricing Table will let you create effective product pricing table with perfect styling to get more sales from your prospective buyers.
How to Activate Pricing
To use this UBE Addons element, find the ‘UBE Pricing Table‘ element from the Search option under the ‘ELEMENTS‘ tab. Simply just Drag & Drop the ‘Pricing Table‘ into the ‘Drag widget here‘ or the ‘+’ section.
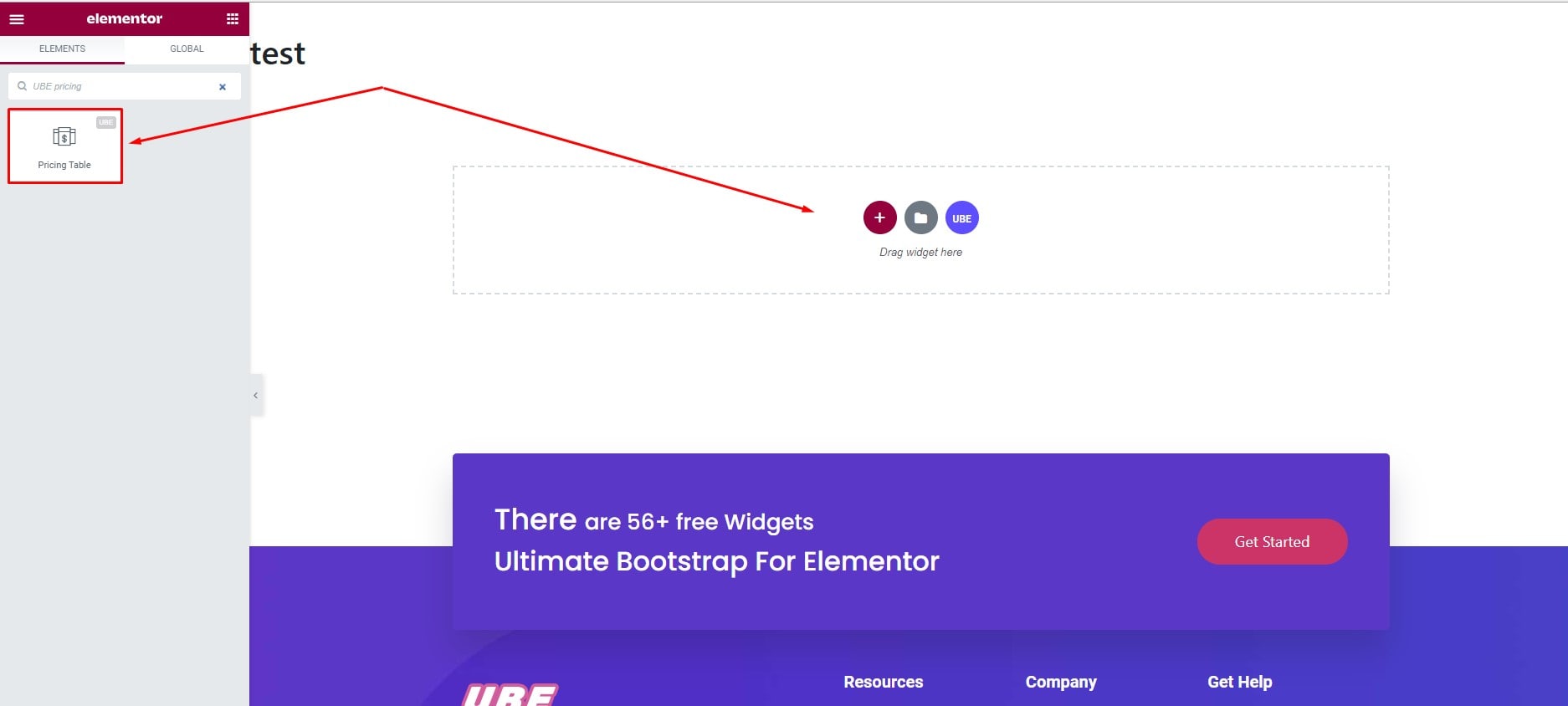
How to Configure Content Settings
Setting
| Choose Layout | Select style for pricing table |
|---|---|
| List Icon | Enable to display icon for feature |
| Title | Enter title |
| Subtitle | Enter subtitle |
| Icon | Choose icon or image Pricing Table |
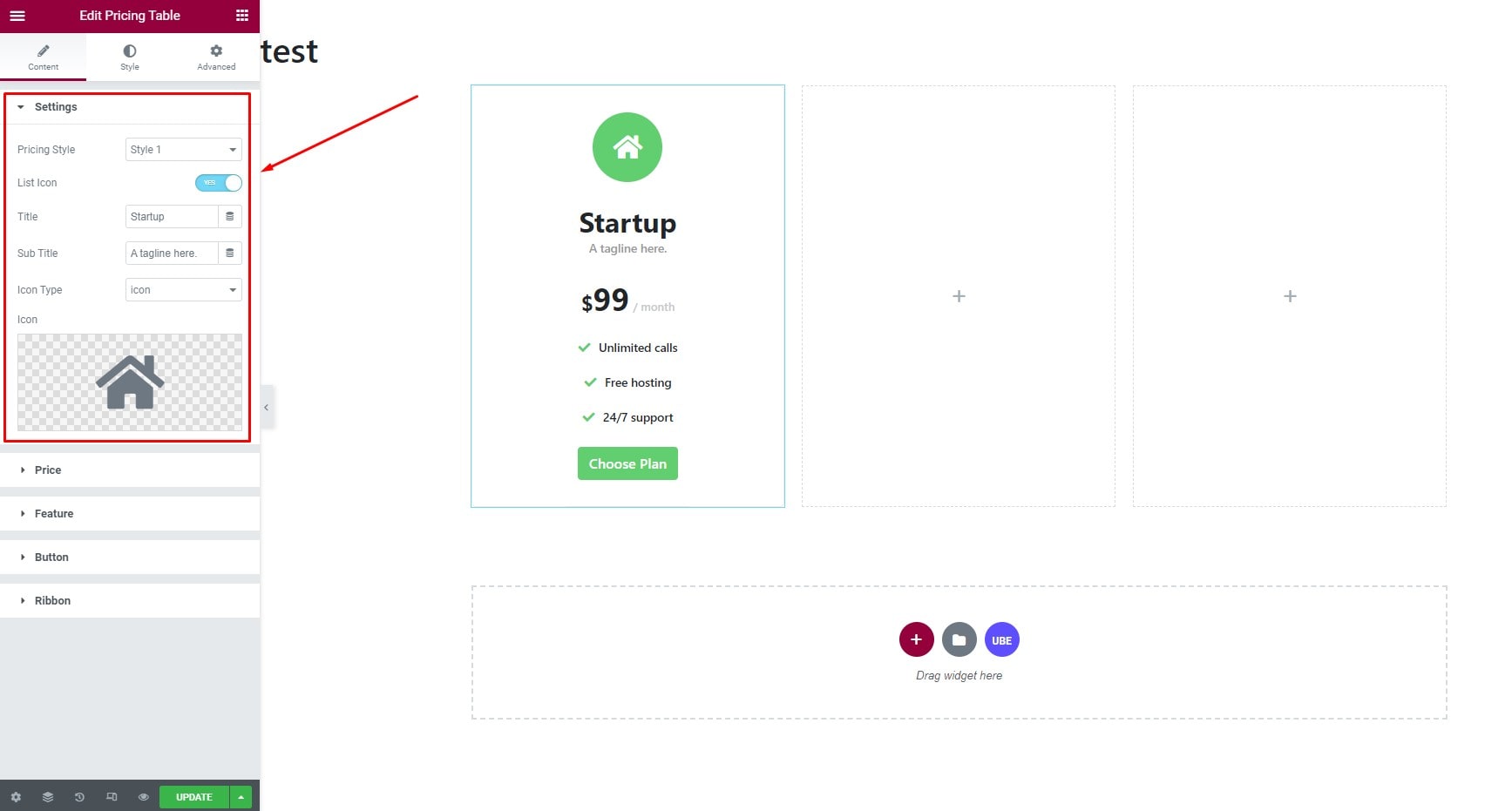
Price
| Price | Enter the price |
|---|---|
| On sale | Enable button to enable sale price for pricing table |
| Sale Price | Enter the sale price |
| Price Currency | Enter the currency for price |
| Price Period (per) | Enter price period. |
| Period Separator | Switch to always show menu or show when click toggle button. |
| Toggle Align | Enter separator for price and currency |
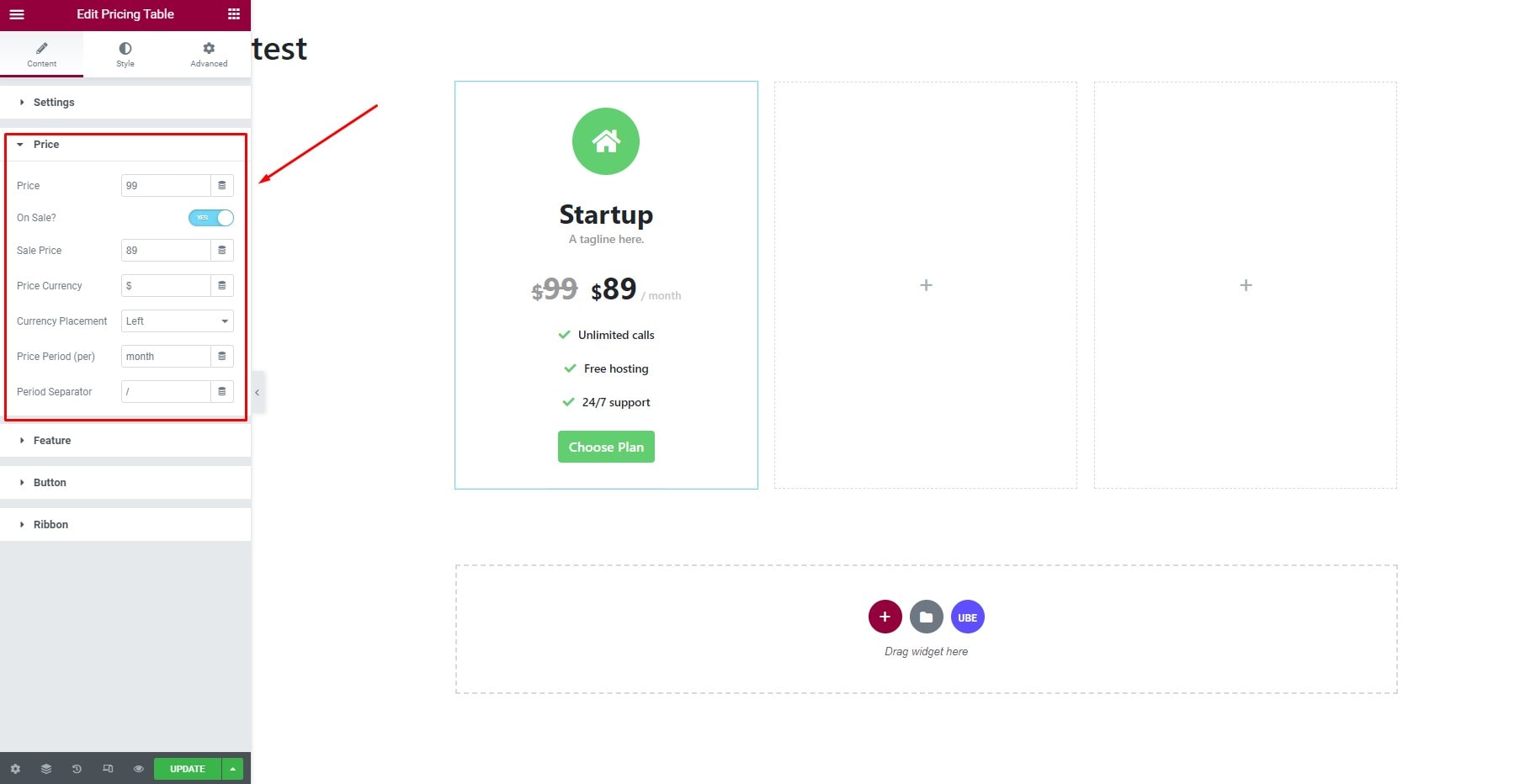
Feature
Add Feature item by click button ‘+ ADD ITEM’
Each item includes:
| List Item | Enter text for feature |
|---|---|
| List Icon | Select icon if available |
| Icon Color | Choose color for icon |
| Item Color | Choose color for current item |
| Item Active | Is it active or not? |
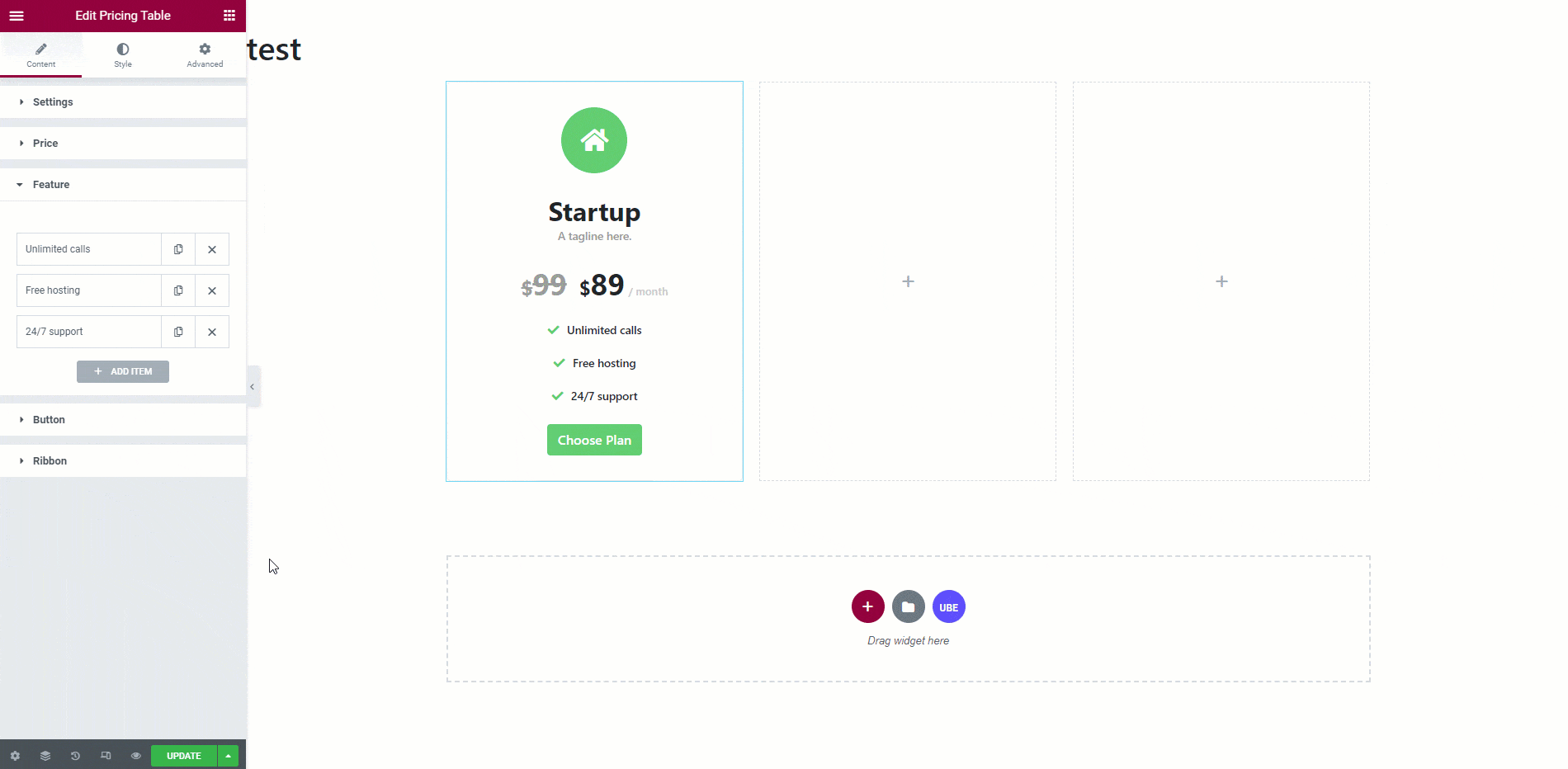
Button
| Display Button | Does the button show or not? |
|---|---|
| Button Icon | Select icon of button |
| Button Text | Enter text of button |
| Button Link | Enter link of button |
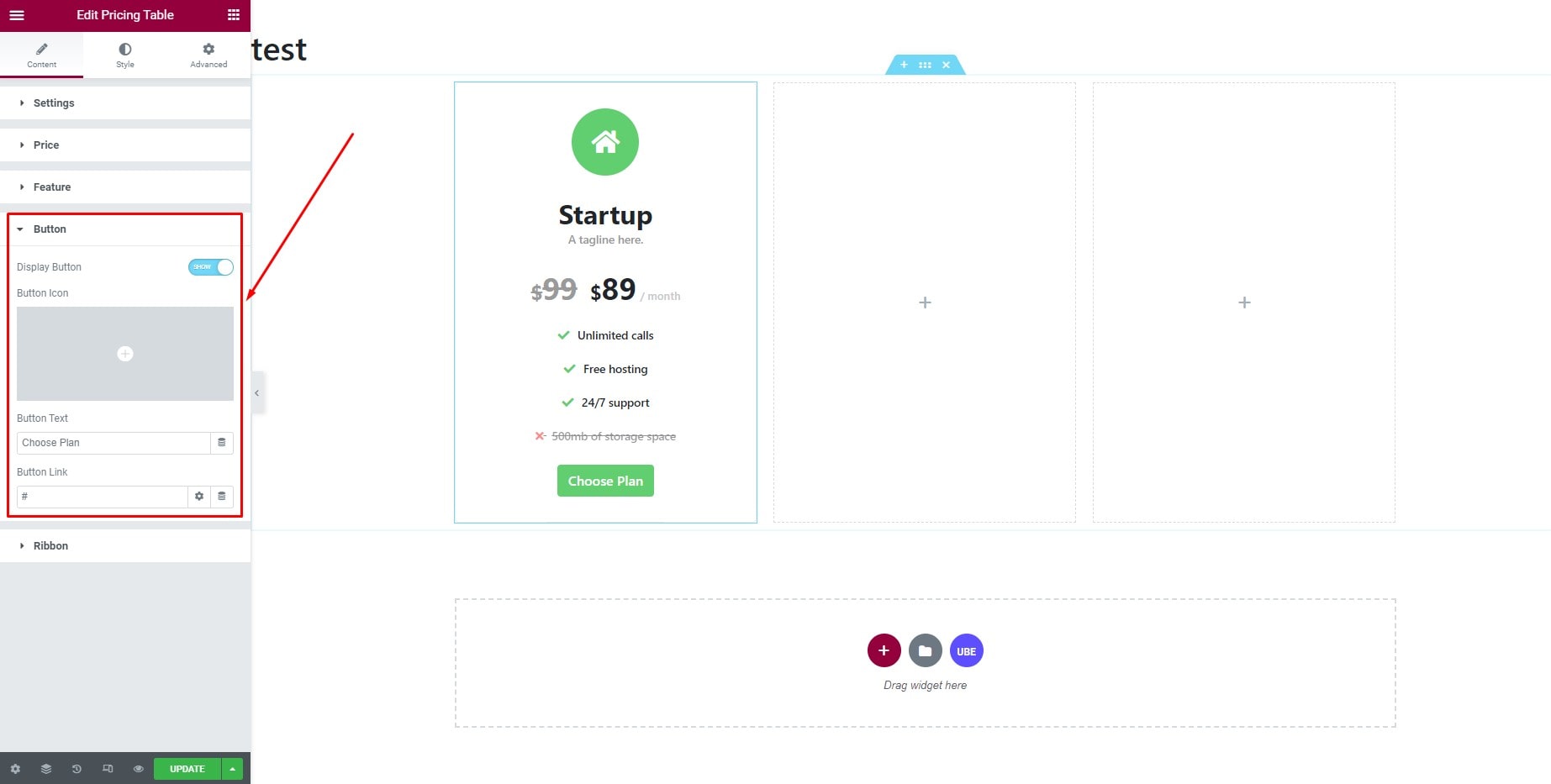
Ribbon
| Featured? | Is it allowed to be featured? |
|---|---|
| Ribbon Style | Select style of ribbon |
| Featured Tag Text | Enter featured tag text if Ribbon Style is not Style 1 and Style 5 |
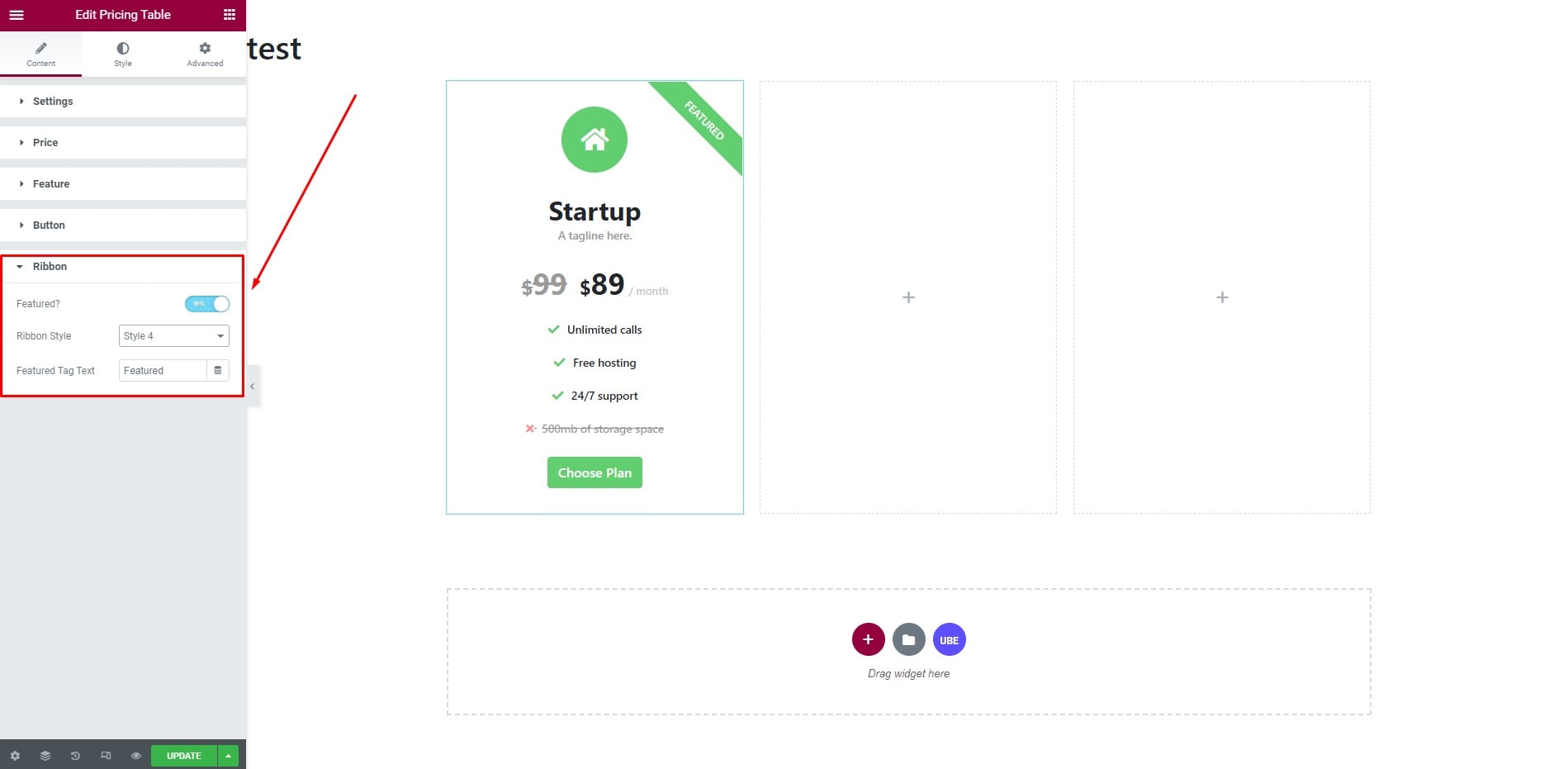
How to Style Pricing Table
Switch to the ‘Style’ tab to style all the elements of Pricing Table.
Wrapper
‘Wrapper’ section lets you add Background Color, Padding, Border Type, Border Radius, Box Shadow, Content Alignment to the wrapper of Pricing Table.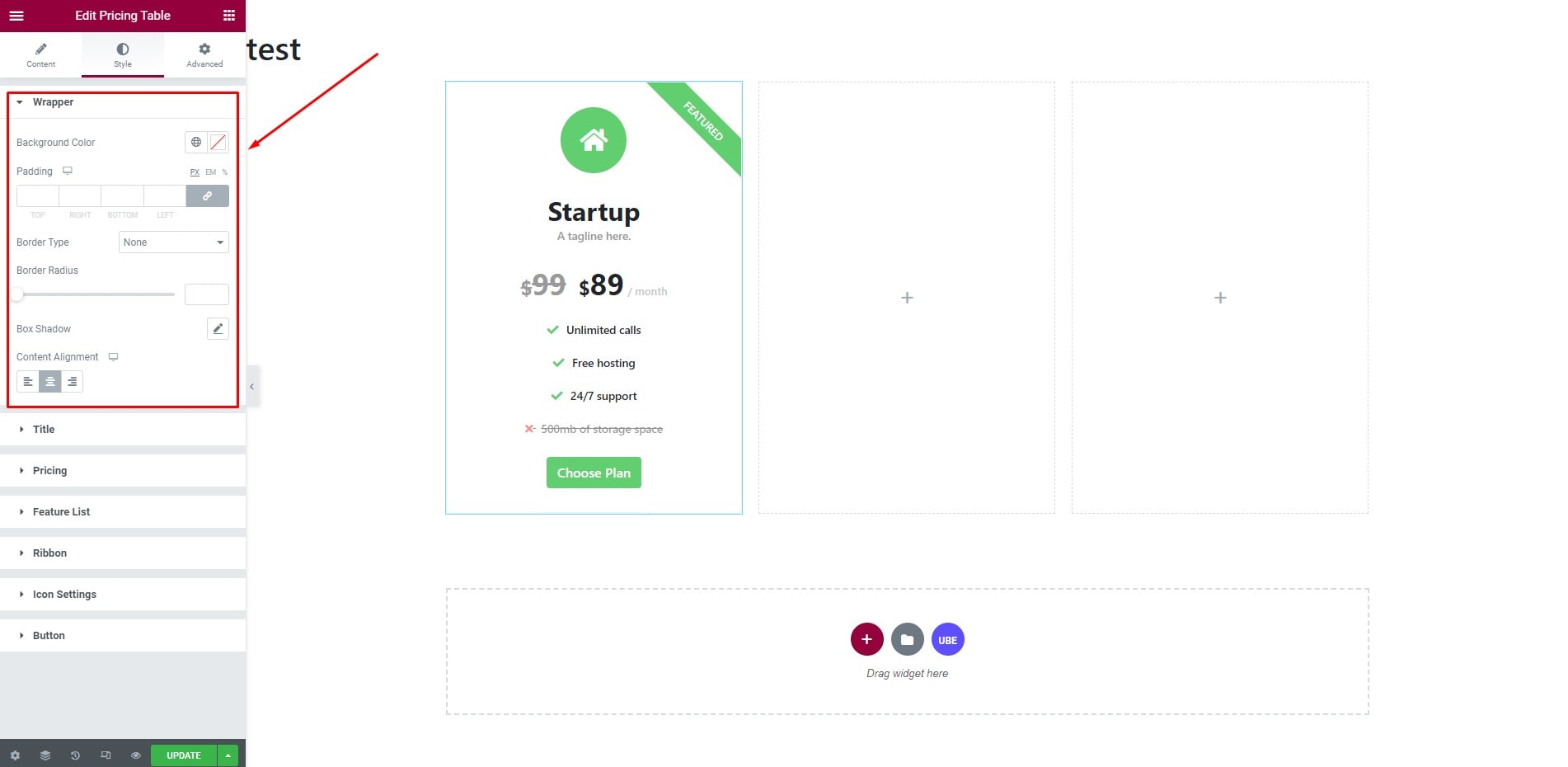
Title
‘Title’ section lets you add Color, Typography, Margin to title of Pricing Table.
‘Subtitle’ section lets you add Color, Typography, Margin to subtitle of Pricing Table.
‘Wrapper’ section lets you add Margin to title and subtitle of Pricing Table.
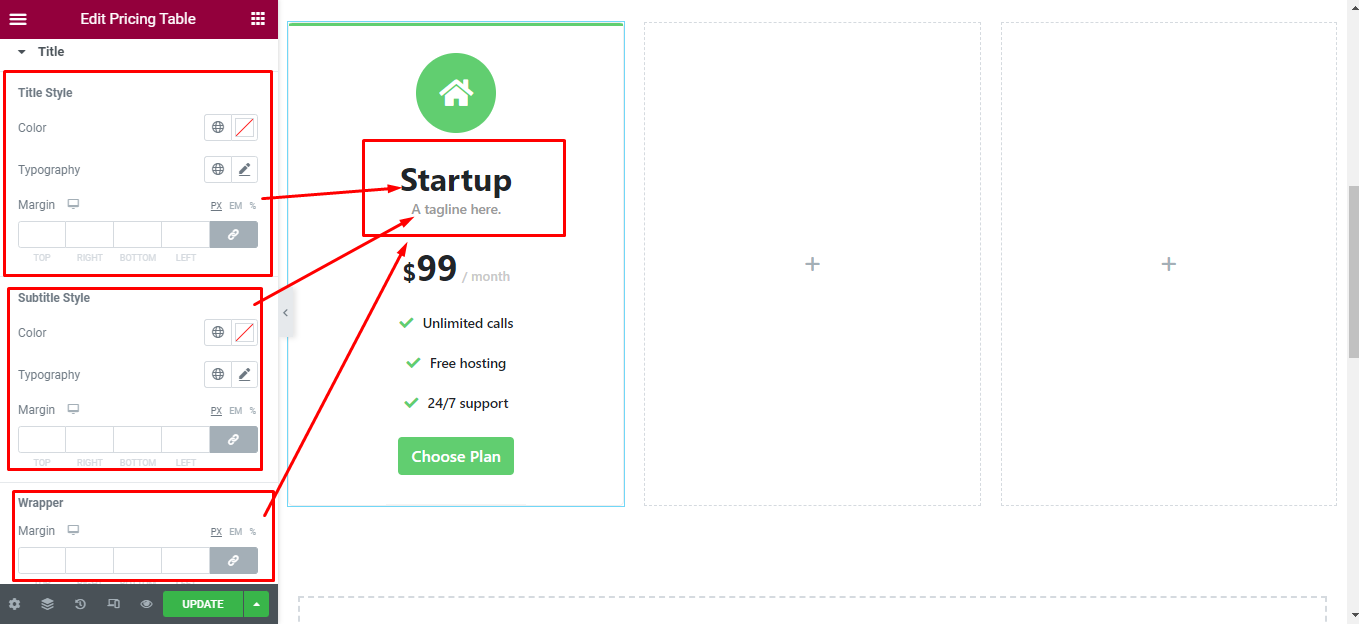
Pricing
‘Original Price’ section lets you add Color, Typography to Original Price of Pricing Table.
‘Original Price Currency’ section lets you add Color, Typography, Margin to Original Price Currency of Pricing Table.
‘Pricing Period’ section lets you add Color, Typography to Pricing Period of Pricing Table.
‘Wrapper’ section lets you add Margin to title and Pricing of Pricing Table.
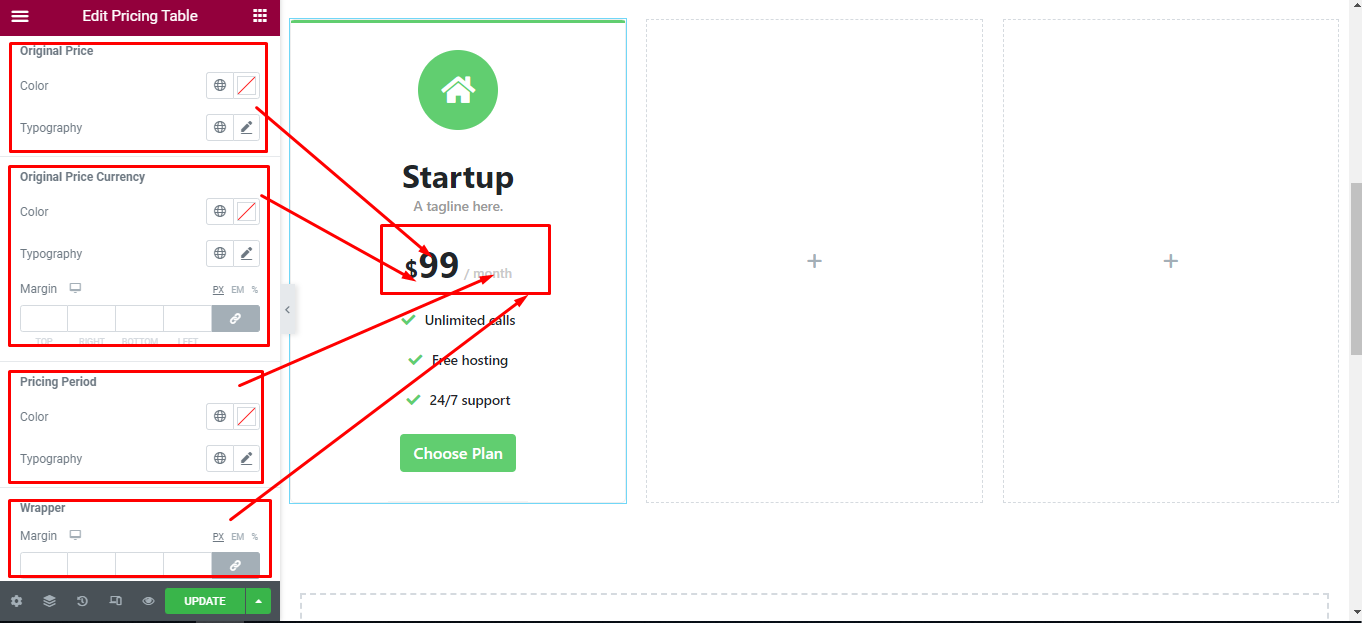
Featured List
‘Wrapper’ section lets you add Margin to the wrapper of featured list of Pricing Table.
‘Items Featured’ section lets you add Color, Color Icon, Disable Item Color, Disable Item Color Icon, Icon Size, Typography, Border Type, Padding to list of featured item of Pricing Table.
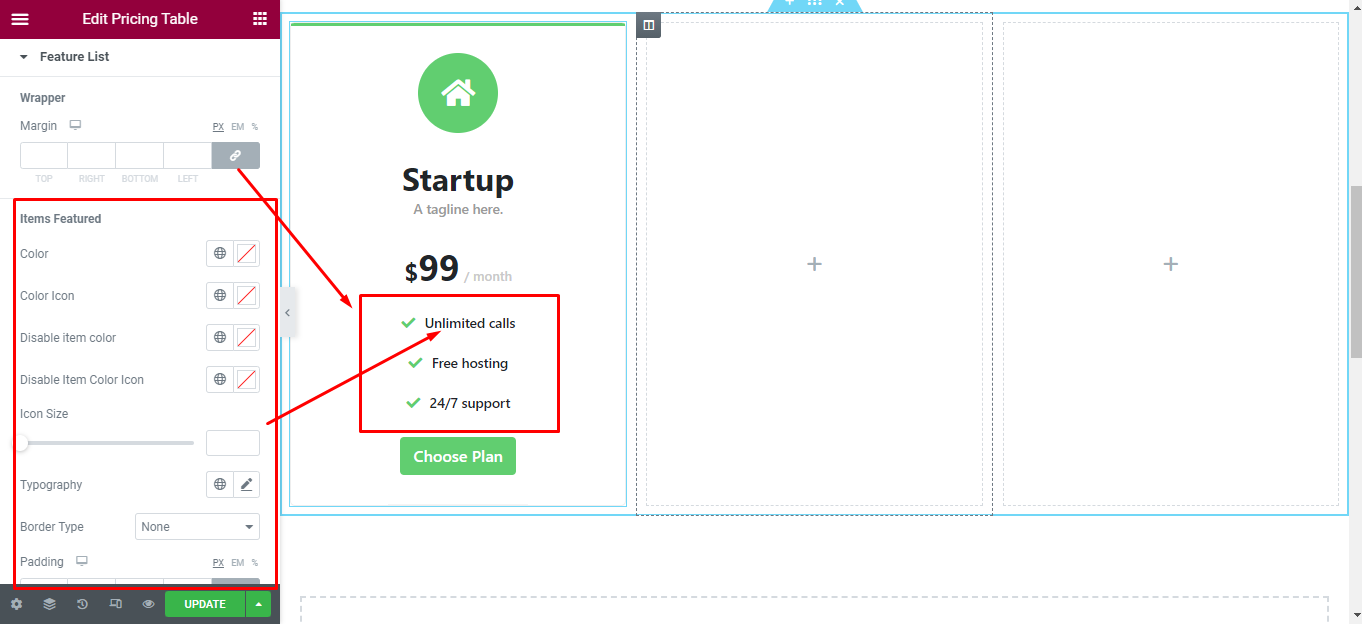
Ribbon
‘Ribbon’ section lets you add Line Color, Line Height to the ribbon of Pricing Table.
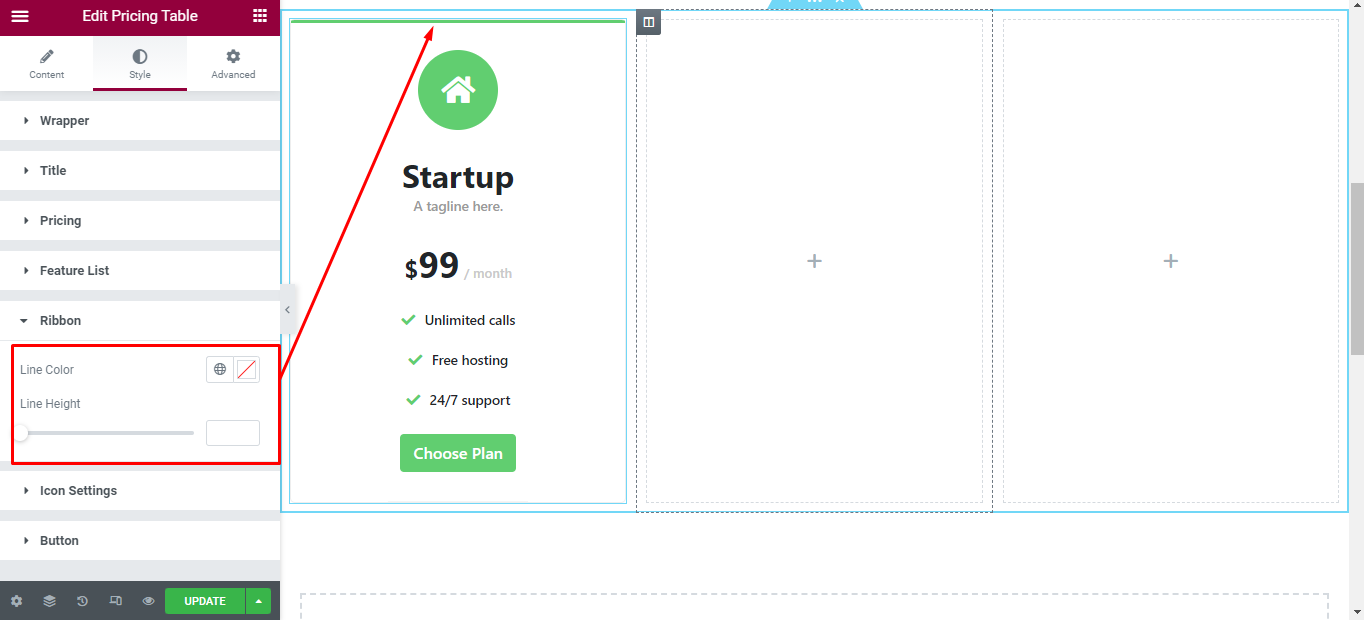
Icon Settings
‘Icon Settings’ section lets you add Icon Color, Background Color in normal and hover mode; Icon Size, Icon Area Width, Icon Area Height, Border Type, Border Radius, Padding to the icon of Pricing Table.
![]()
Button
‘Button’ section lets you add Color, Background Color, Border Type, Box Shadow in normal and hover mode; Padding, Margin, Typography Border Radius to the button of Pricing Table.
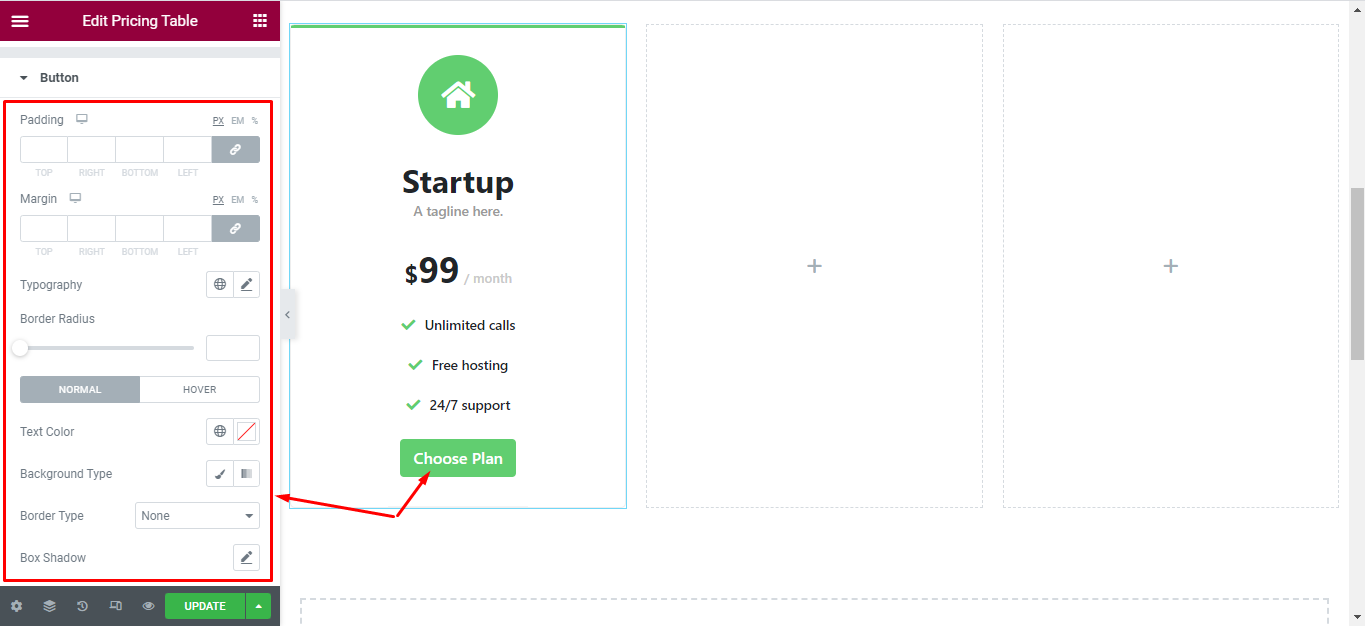
Final Outcome
By following these mentioned steps and a bit more modifying & styling, you can easily design your Pricing Table as per your preference.
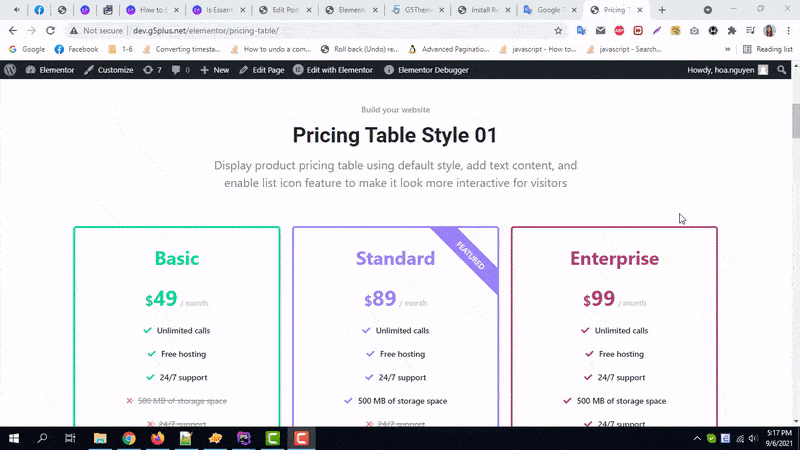
By using UBE Pricing Table, this is how you can easily put the spotlight on your significant contents & make them appealing to your visitors.
Getting stuck? Feel to Contact Our Support for further assistance.
